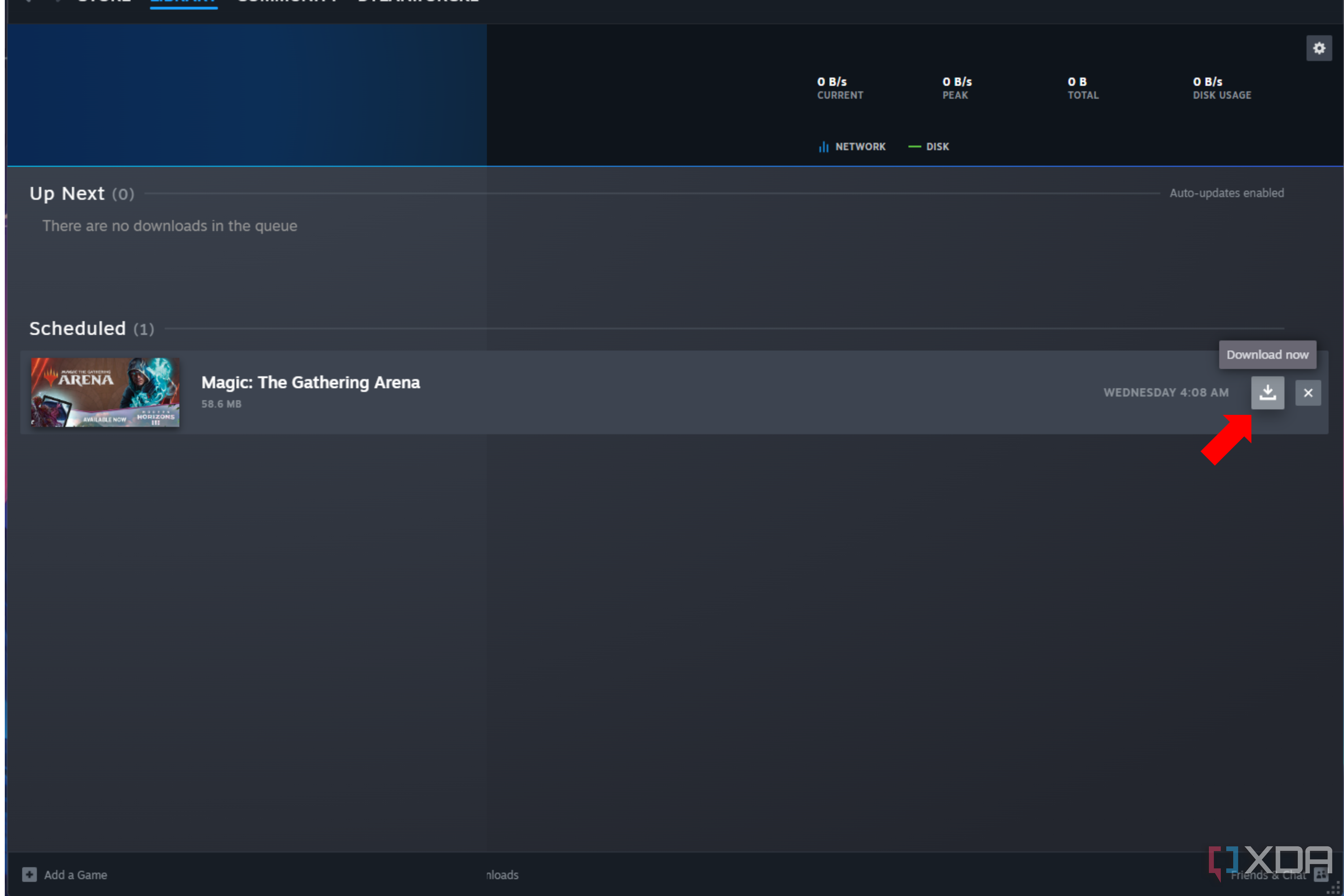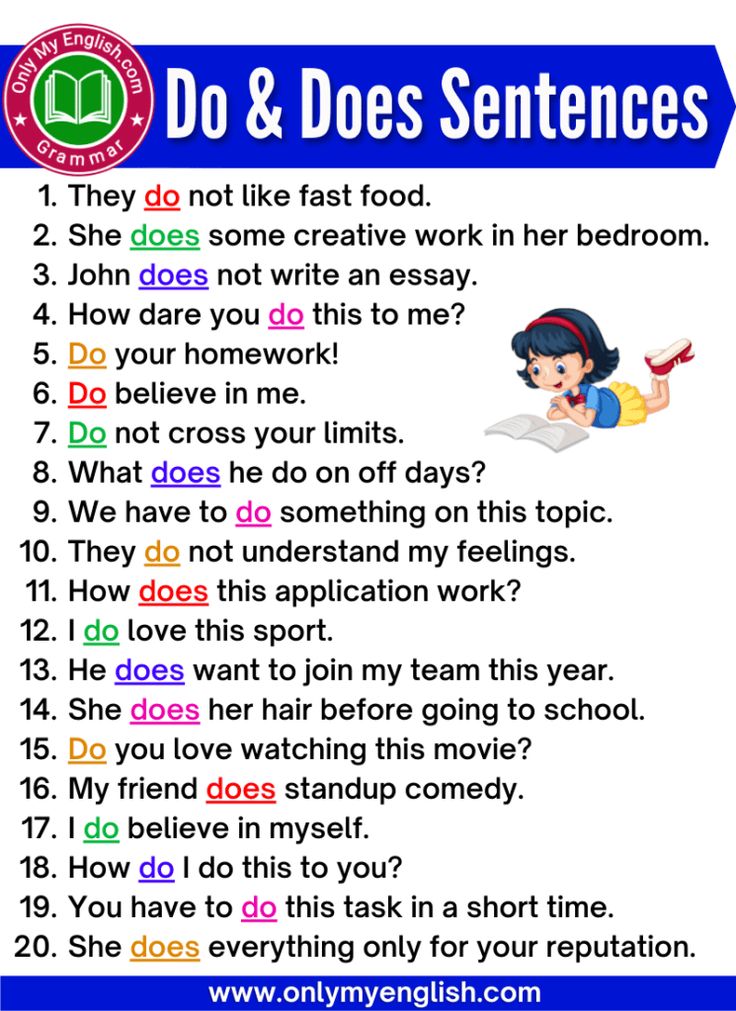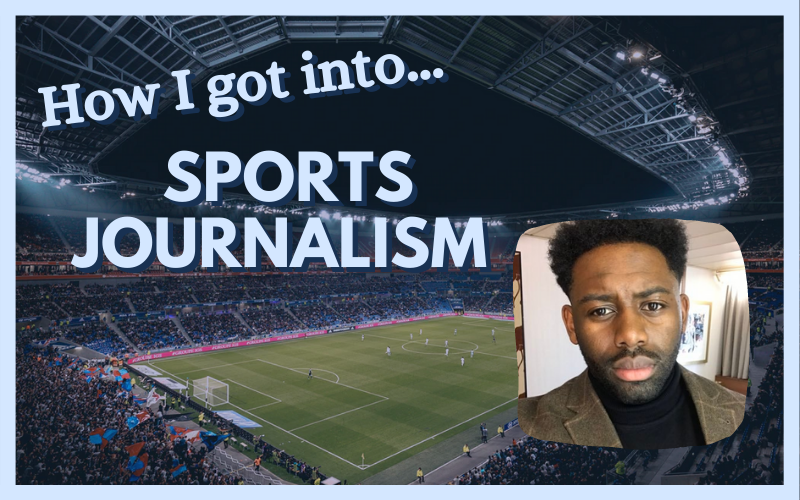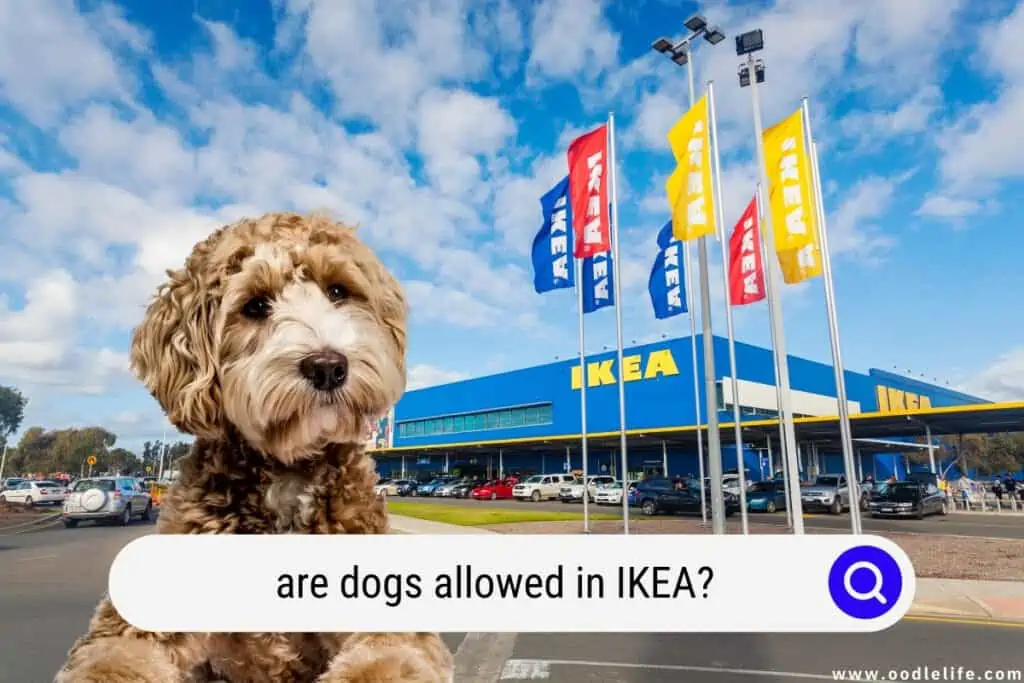How to Screen Capture on a Dell Computer: Complete Guide
How to screen capture on a dell computer: complete guide
Take screenshots on your dell computer doesn’t have to be complicated. Whether you need to capture your entire screen, a specific window, or simply a portion of your display, dell computers offer some build in methods and third party options to help you capture just what you need. This comprehensive guide cover everything you need to know about screen capture on your dell computer.
Understand screen capture options on dell computers
Dell computers run on Windows operating systems, which mean you have access to all the standard windows screenshot capabilities. These build in tools are perfect for basic screen captures, while third party applications offer more advanced features for specific needs.
Build in windows screenshot methods
Dell computers come with several pre install options for take screenshots:
- Print screen key combinations
- Snipping tool
- Snip & sketch (on newer wWindows10 versions )
- Xbox game bar (for gaming screenshots )
Third party screenshot applications
For more advanced needs, you might consider:
- Dell capture
- Green shot
- Light shot
- Skagit
- Share
Use print screen key combinations
The print screen key (oft label as ” rprison” similar ) ) the fastest way to capture your screen on a dell computer. This key is typically localocatedthe top row of your keyboard.
Capture the entire screen
To capture your entire screen:
-
Press the
Prison
Key formerly. - The screenshot is copy to your clipboard.
- Open an application like paint, word, or PowerPoint.
-
Press
Ctrl + v
To paste the screenshot. - Save the file in your preferred format.
Capture the active window solely
To capture solely the presently active window:
- Click on the window you want to capture to make it active.
-
Press
Alt + prison
. - The active window screenshot is copy to your clipboard.
- Paste it into your preferred application and save.
Save screenshots immediately to files
Windows 10 add a useful feature to save screenshots straightaway to files:
-
Press
Windows key + prison
. - Your screen will shortly will dim to will indicate a screenshot was taken.
- The screenshot is mechanically safe in the pictures > screenshots folder.
Use the snipping tool
The snipping tool has been a part of windows for many years and offer more flexibility than the print screen method.

Source: tipsmake.com
Access the snipping tool
-
Click the
Start
Button or press the Windows key. - Type” snipping tool ” n the search box.
- Click on the snipping tool app from the results.
Take different types of screenshots
The snipping tool offer several capture mode:
-
Free form snip
draw any shape around the area you want to capture. -
Rectangular snip
drag to create a rectangle around the area you want to capture. -
Window snip
select a window to capture, such as a browser window or dialog box. -
Full screen snip
capture the entire screen.
Use the snipping tool
- Open the snipping tool.
-
Click on
New
Or press
Ctrl + n
. - Select your desire snip type from the mode menu.
- Select the area you want to capture.
- After capture, you can annotate the screenshot with the pen or highlighter tools.
-
Click
Save
To store the screenshot.
Use snip & sketch (wWindows10 )
Snip & sketch is the newer version of the snipping tool, design to finally replace it. It offers enhanced features and easier access.
Quick access to snip & sketch
The fastest way to launch snip & sketch:
-
Press
Windows key + shift + s
. - Your screen will dim, and a small toolbar will appear at the top.
- Select your preferred snipping mode.
- After capture, a notification appears that your screenshot was copy to the clipboard.
- Click on the notification to open the snip & sketch app for editing.
Snip & sketch features
Snip & sketch offer several advantages:
- Quick keyboard shortcut access
- Better annotation tools
- Easy sharing options
- Delay screenshot capability (useful for capture menus )
Use the Xbox game bar
If you’re a gamer use a dell game laptop or desktop, the Xbox game bar offer a convenient way to capture gameplay screenshots.
Access the game bar
-
Press
Windows key + g
To open the Xbox game bar. - If prompt, select” yes, this is a game ” yet if it’s not ))
Take screenshots with game bar
- Once the game bar is open, click on the camera icon in the overlay.
-
Instead, press
Windows key + alt + prison
For a quick screenshot. - Screenshots are safe in the videos > captures folder by default.
Dell specific screenshot tools
Some dell computers come with additional software that can assist with screen capturing.
Dell capture
Some dell models include dell capture, which offer:
- Screen recording capabilities
- Screenshot annotation
- Easy sharing options
To check if you have dell capture:
- Open the start menu and search for” dell capture ” r check the dell software folder.
- If , follow the on scron-screenuctions to use the tool.
Third party screenshot applications for dell computers
For more advanced screenshot capabilities, consider these third party applications:
Green shot( free)
Green shot is a lightweight, open source screenshot tool with features like:

Source: tipsmake.com
- Capture regions, windows, or full screen
- Easy annotation with shapes and text
- Direct export to file, clipboard, printer, or image editor
- Upload direct to photo sharing sites
Light shot( free)
Light shot offer:
- Simple interface
- Quick editing tools
- Cloud upload capability
- Similar image search
Skagit (paid )
Skagit is a premium option with advanced features:
- Scroll captures for long webpages
- Video recording with audio
- Advanced editing and effects
- Templates for consistent screenshots
- OCR (optical character recognition )to extract text
Share ((ree ))
Share is a powerful open source tool offering:
- Numerous capture methods
- Screen recording
- Productivity tools
- Automated workflows
- Multiple upload destinations
Troubleshoot screenshot issues on dell computers
If you’re having trouble take screenshots on your dell computer, try these solutions:
Print screen key not work
-
Check keyboard functionality
test other keys to ensure your keyboard is work decent. -
Function key requirement
on some dell laptops, you may need to press the fFNkey along with pprison -
Alternative key combinations
try wWindowskey + pprisonor alt + pprison -
Update keyboard drivers
visit dell support to download the latest keyboard drivers.
Screenshots not save
-
Check storage space
ensure yyou haveenough disk space. -
Verify permissions
make sure yyou’ve writtenpermissions for thescreenshots’s folder. -
Change save location
try save to a different folder or drive.
Poor screenshot quality
-
Check display resolution
higher resolution displays produce better screenshots. -
Use PNG format
when save, choose pPNGrather of jJPEGfor better quality. -
Update graphics drivers
outdated graphics drivers can affect display quality.
Advanced screenshot techniques for dell computers
Capture screenshots on multiple monitors
If your dell computer is connected to multiple monitors:
-
Capture all monitors
press pprisonto capture all screens at eeast -
Capture active monitor solely
press alt + pprisonto capture solely the monitor with the active window. -
Selective capture
use snip & sketch or third party tools to select specific areas across monitors.
Capture high resolution screenshots
For the highest quality screenshots:
- Set your dell display to its native resolution.
- Use PNG format alternatively of JPEG to avoid compression artifacts.
- Consider third party tools that offer dpi scale options.
Timed screenshots
To capture screenshots with a delay (useful for menus and tooltips )
- Open snip & sketch from the start menu (not the shortcut )
- Click the dropdown arrow future to” new ” nd select a delay time ( ( 5, or 10 seconds ).)
- Click” new ” o start the countdown.
- Set up your screen as need before the capture occur.
Tips for organizing and managing screenshots
Good organization help you find and use your screenshots expeditiously:
Create a screenshot filing system
- Create dedicated folders for different projects or screenshot types.
- Use descriptive filenames that include dates or project names.
- Consider use photo management software to tag and categorize screenshots.
Cloud storage options
Keep your screenshots accessible across devices:
-
OneDrive
integrate with windows, offer automatic syncing. -
Google Drive
good for sharing and collaboration. -
Dropbox
simple interface with good sharing capabilities.
Batch renaming tools
For managing multiple screenshots:
- Windows file explorer has basic batch rename (select files, right click, choose rename )
- Advanced rename tools like bulk rename utility offer more options.
Conclusion
Mastering screen capture on your dell computer can importantly boost your productivity and communication effectiveness. From the simple print screen key to advanced third party applications, you directly have a comprehensive understanding of all available options.
Remember that the best screen capture method depend on your specific needs. For quick, basic captures, windows build in tools work utterly. For more complex requirements like annotations, scroll captures, or video recording, third party applications offer powerful solutions.
Experiment with different methods to find what work wellspring for your workflow. With practice, take and managing screenshots on your dell computer will become second nature, will help you’ll communicate more efficaciously and will document your work with ease.
MORE FROM gowithdeal.com