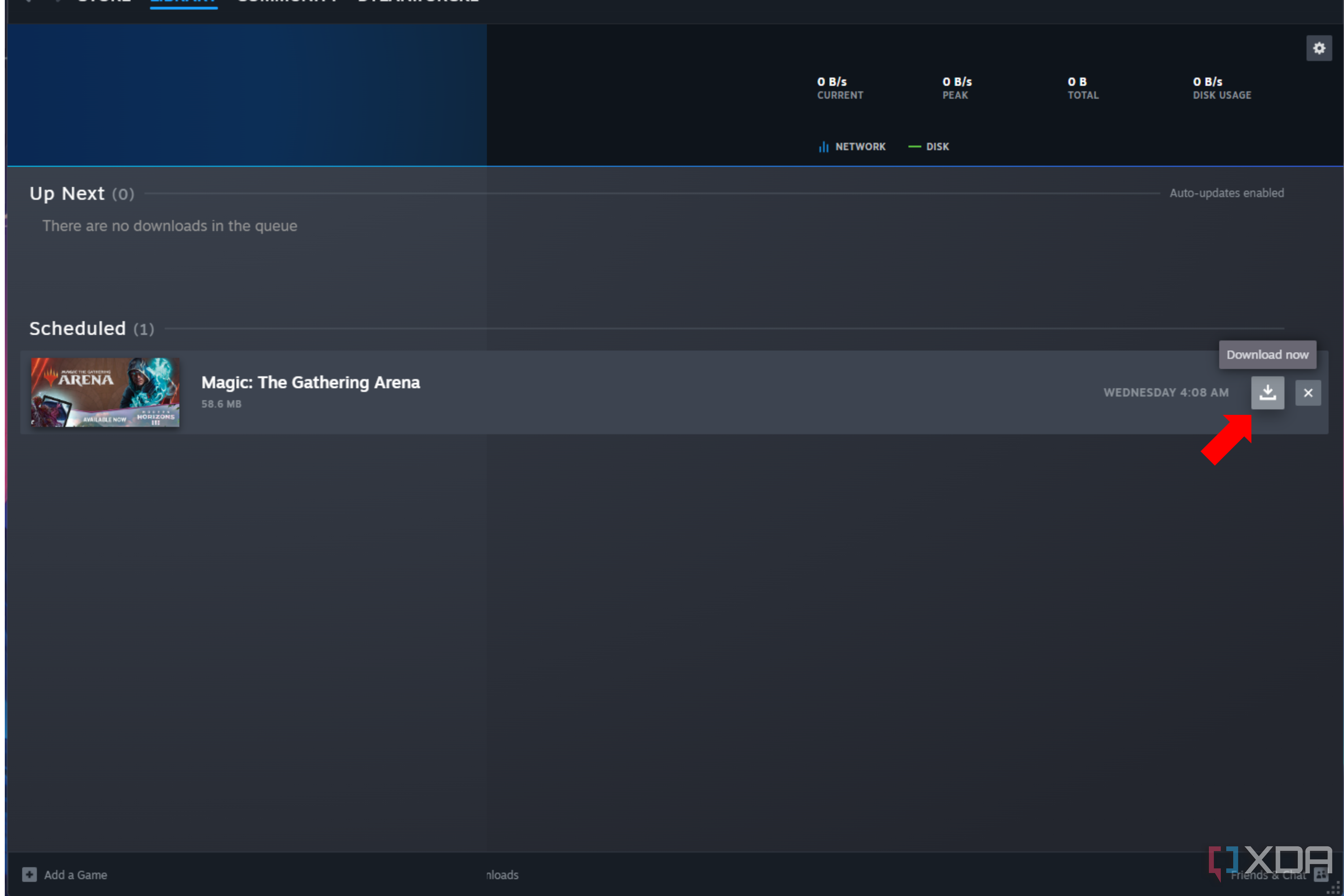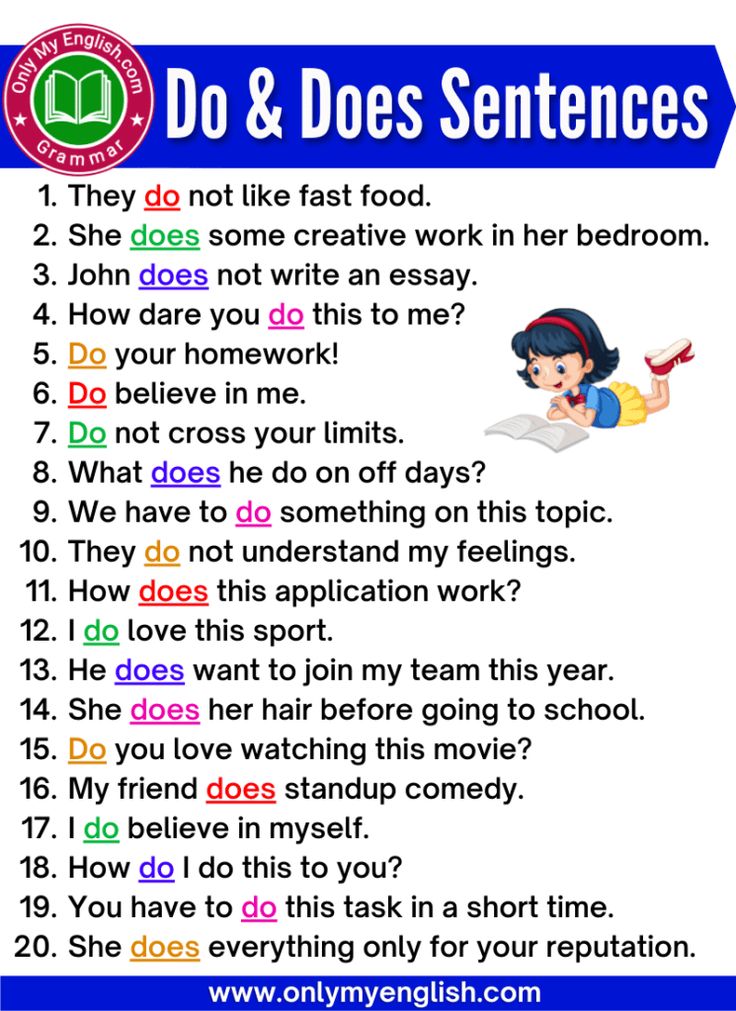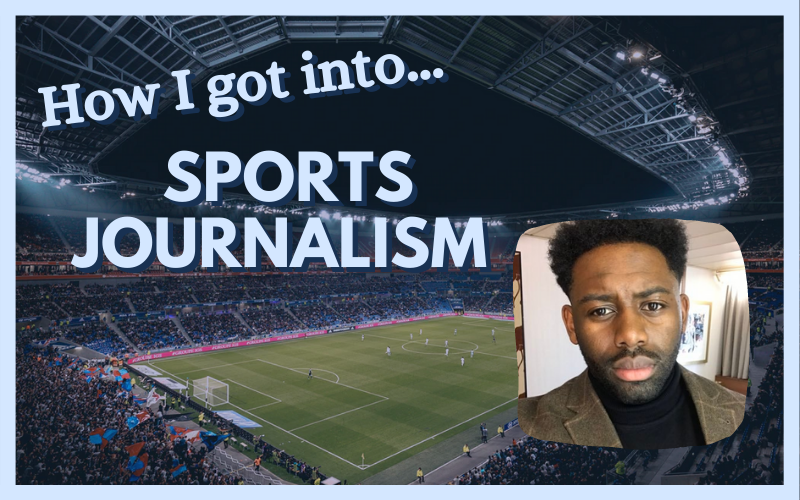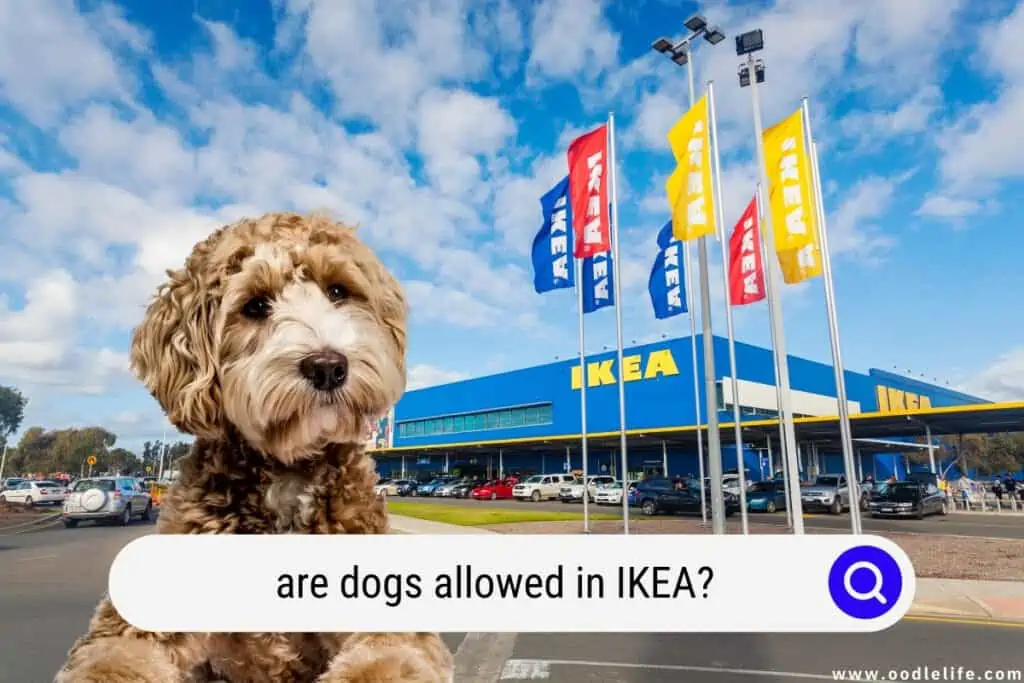Fixing Chromebook WiFi Disconnection Issues: Complete Troubleshooting Guide
Why does my Chromebook keep disconnect from Wi-Fi?
Chromebooks are popular for their simplicity, speed, and reliability. Nonetheless, yet these streamlined devices can experience connectivity issues. If your Chromebook keep disconnecting frWi-Fi Fi, you’re not alone. This comprehensive guide will help you’ll identify the causes and will implement effective solutions.
Common causes of Chromebook Wi-Fi disconnection issues
Before diving into solutions, understand why your Chromebook disconnect from Wi-Fi is important. Several factors can contribute to this frustrating problem:
Hardware relate issues
-
Aging or faulty Wi-Fi adapter
the internal wWi-Ficomponent may be deteriorated -
Overheat
excessive heat can cause hardware components to malfunction -
Physical damage
drops or impacts may have damage internal antennas
Software and configuration problems
-
Outdated chrome OS
run an older operating system version -
Conflicting extensions
browser aadd-onsinterfere with network connectivity -
Corrupted network settings
save network configurations cause conflicts -
Power management settings
aggressive power save features affect wWi-Fi
Network and router issues
-
Router firmware
outdated or buggy router software -
Signal interference
other devices or physical obstacles block signals -
Network congestion
excessively many devices connect to the same network -
Incompatible router settings
security protocols or band settings not work considerably with cChromebooks
Troubleshoot steps to fix Chromebook Wi-Fi disconnection
Straightaway that we understand the potential causes, let’s explore practical solutions to resolve these Wi-Fi disconnection issues:
Basic troubleshooting steps
1. Restart your Chromebook
Sometimes the simplest solution is the virtually effective:
- Click on the time in the bottom right corner
- Select the power icon
- Wait 30 seconds after shutdown
- Power on your Chromebook
2. Restart your router
Router issues frequently cause Wi-Fi disconnections:
- Unplug your router from power
- Wait at least 30 seconds
- Plug it rearward indium and wait for it to amply restart
- Reconnect your Chromebook
3. Forget and reconnect to Wi-Fi network
Reset your save network can resolve configuration issues:
- Click on the time in the bottom right corner
- Select the Wi-Fi icon
- Click on the gear icon following to your connected network
- Select” forget ”
- Reconnect by select the network and enter the password
Advanced troubleshooting methods
1. Update chrome OS
Keep your operating system update is crucial:
- Click on the time in the bottom right corner
- Select the settings icon
- Click” about chrome oOS” t the bottom of the left panel
- Select” check for updates ”
- If updates are available, install them and restart
2. Reset network settings
A more thorough network reset can help with persistent issues:
- Open Chrome browser
- Type” chrome://settings / resetprofilesettings ” n the address bar
- Click” reset settings ”
- Instead, perform a power-wash as a last resort( back up your data start)
3. Check for interfere extensions
Browser extensions can sometimes interfere with connectivity:

Source: wakestreet.com
- Open Chrome browser
- Type” chrome://extensions ” n the address bar
- Disable all extensions by toggle them off
- Test your Wi-Fi connection
- If it works,re-enablee extensions one by one to identify the problematic one
4. Modify power management settings
Adjust how your Chromebook manage power can improve Wi-Fi stability:
- Open Chrome browser
- Type” chrome://flags ” n the address bar
- Search for” wWi-Fipower save”
- Disable any power save features for Wi-Fi
- Restart your Chromebook
Router specific solutions
1. Update router firmware
Outdated router software can cause compatibility issues:
- Access your router’s admin panel (typically by enter 192.168.0.1 or 192.168.1.1 in a browser )
- Log in with your credentials
- Look for a firmware update section
- Check for and install any available updates
2. Adjust router settings
Specific router configurations can improve Chromebook compatibility:
-
Change Wi-Fi channel
switch to a less congested channel ((, 6, or 11 for 2.4ghz )) -
Adjust security protocol
try wpa2 pPSK((eeye)alternatively of mixed modes -
Split 2.4ghz and 5ghz bands
give them different sSSIDsto control which one your cChromebookconnect to -
Disable band steering
this feature can sometimes cause disconnections
3. Optimize router placement
Physical positioning matters for signal strength:
- Place your router in a central location
- Keep it elevate and outside from walls
- Avoid interference from microwaves, cordless phones, and Bluetooth devices
- Consider use Wi-Fi extenders for larger spaces
Hardware solutions for persistent Wi-Fi issues
1. Use anUSBbWi-Fii adapter
If your Chromebook’s internal Wi-Fi adapter is fail, an external solution might help:
- Purchase a chrome OS compatible USB Wi-Fi adapter
- Most modern adapters are plug and play with Chromebooks
- This bypasses any internal hardware issues
2. Consider a network switch
For mission-critical work, a wire connection might be more reliable:
- Use anUSBb c toEthernett adapter if yourChromebookk doesn’t have anEthernett port
- Connect direct to your router or network switch
- This eliminatesWi-Fii interference issues entirely
Prevent future Wi-Fi disconnection issues
Once you’ve resolved your immediateWi-Fii problems, these practices can help prevent future issues:
Regular maintenance
- Keep chrome OS update mechanically
- Regularly restart your Chromebook and router (weekly is rrecommend))
- Sporadically check for router firmware update
- Clean your Chromebook’s vents to prevent overheat
Network management
- Limit the number of devices connect to your network
- Use quality of service (qLos)settings on your router to prioritize your chChromebook
- Consider upgrade to a mesh Wi-Fi system for better coverage
- Regularly change your Wi-Fi password to improve security
When to seek professional help
If you’ve tried all the above solutions and stillness experiencWi-Fifi disconnections, it might be time to seek additional help:
-
Contact your internet service provider
To check for service issues -
Reach out to Chromebook manufacturer support
For potential hardware issues -
Consider consult with a network specialist
For complex home network problems -
Visit a chrome OS certify repair center
If hardware failure is suspect
Understand Chromebook Wi-Fi hardware limitations
Some Wi-Fi issues maybe relatede to the inherent limitations of your specifiChromebookok model:
- Budget Chromebooks much have basic Wi-Fi adapters with limited range and capabilities
- Older models may not support newer Wi-Fi standards like 802.11ac orWi-Fii 6
- Some Chromebooks have antenna designs that are more susceptible to interference
- Battery save features might prioritize power efficiency over connection stability
Conclusion: maintain a stable Chromebook Wi-Fi connection
Wi-Fi disconnection issues onChromebookss can be frustrating but are commonly fixable with the right approach. By consistently work through the potential causes — from simple restarts to more advanced network configurations — you can identify and resolve the specific factors affect your device.
Remember that Wi-Fi stability depend on multiple factors work unitedly: yourChromebookk’s hardware and software, your router’s configuration, and your physical environment. Take a holistic approach to troubleshooting will yield the best results.
With regular maintenance and the preventive measures outline in this guide, you can enjoy a more reliable Wi-Fi experience on yourChromebookk for work, education, and entertainment.

Source: techaxen.com
MORE FROM gowithdeal.com